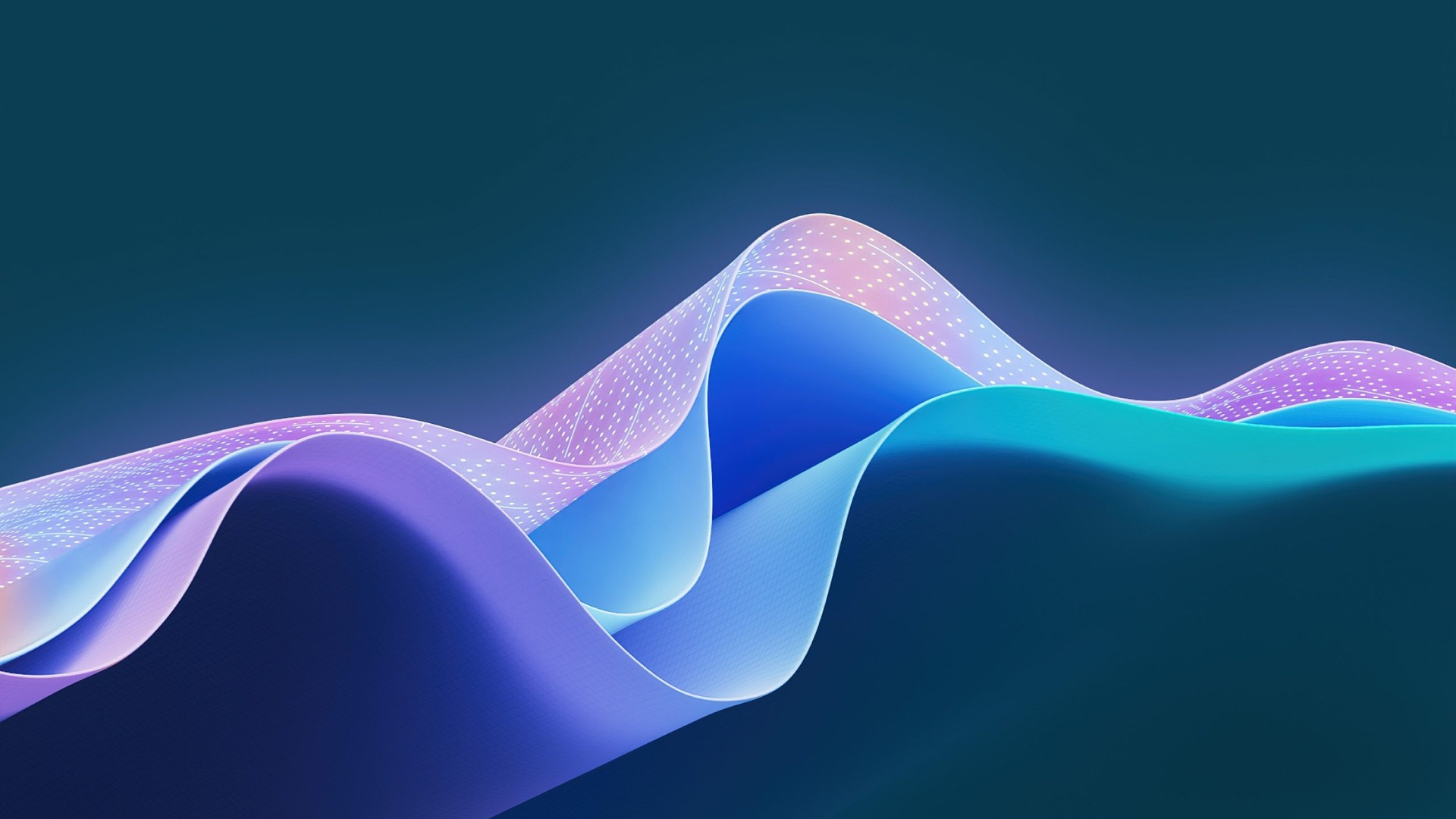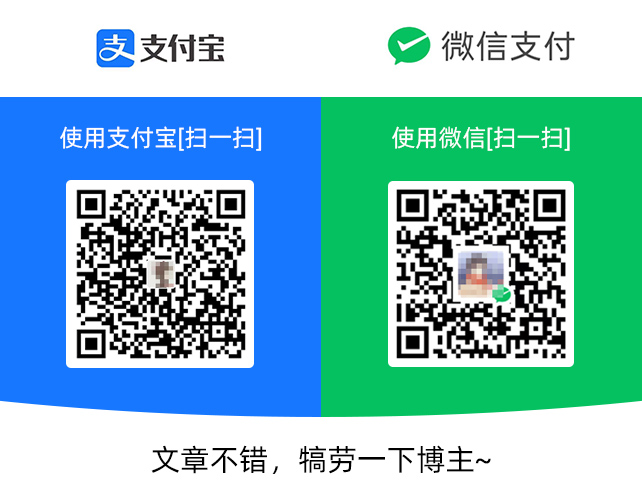就在前几天,Windows11进行了一波大更新,接入GPT-4的Copilot已经全线“落户”Windows;没想到短短数月,微软真就炸通了Windows和ChatGPT全家桶。
官方宣传视频
下载Windows 11最新版
下载最新版本的 Windows 11 系统:【点击下载】
选择,下载 Windows 11 磁盘映像 (ISO) > Windows 11 (multi-edition ISO) > 下载 > 简体中文 > 确认,然后点击64-bit Download 即可开始下载
安装Windows 11
安装系统按照正常步骤即可,如果只是想体验一下可以使用VMware虚拟机进行安装体验。
VMware 17.0 Pro官方下载:【点击下载】
VMware通用许可证密钥:NZ4RR-FTK5H-H81C1-Q30QH-1V2LA
Windows11激活密钥:7W2RR-RND6C-MF3CG-M348R-TVJXM
注意:
- 上面的Windows11激活密钥可用于系统安装时验证使用,系统安装完成之后如果提示未激活可以尝试使用以下命令给系统重新激活(一次一行);
slmgr /ipk W269N-WFGWX-YVC9B-4J6C9-T83GX
slmgr /skms kms.03k.org
slmgr /ato- 系统安装时需要登录微软账户,这里建议提前准备一个,注册账户时地区不要选择中国;
- VMware安装Windows系统的时候如果显示time out,重启虚拟系统,开机按任意键即可。
加入体验计划
- 系统安装完成并激活之后,进入Windows控制面板,选择
时间和语言>语言和区域>国家或地区改为中国以外,如:英国、日本;
- 然后点击
Windows更新>Windows预览体验计划>即刻体验>链接账户>开发者频道,然后点击继续,完成并重启系统;
- 重启完成之后,再次进入到控制面板,点击
Windows更新>检查更新,这一步是把系统更新到最新预览版本,更新到Windows 11 Insider Preview 23493.1000 (ni_prerelease)版本或以上即表示成功(更新完之后可在Windows预览体验计划中看到详细版本号)。
ViVeTool使用
部分用户执行完以上步骤是可以在下方任务栏看到Copilot的程序图标的;如果执行完上面步骤,没有看到图标的话,就继续往下看……
接下来需要借助ViVeTool这款开源软件,点击下方链接下载vivetool-v0.3.3.zip(注意:是下载到虚拟机环境)
ViVeTool v0.3.3 GitHub下载地址:【点击下载】
- 下载完成后解压,文件夹名字最好重新命名一下,比如改成ViVeTool;
- 在开始菜单搜索
cmd,选择以管理员身份运行;
- 在终端输入
cd命令切换到ViVeTool文件目录,命令如下(路径根据自身情况修改):
cd C:\Users\dongs\Desktop\ViVeTool- 在CMD终端下依次运行以下5个命令(一次一行);
vivetool /enable /id:44774629
vivetool /enable /id:44850061
vivetool /enable /id:44776738
vivetool /enable /id:42105254
vivetool /enable /id:41655236- 执行完以上命令之后,重启系统之后就可以在任务栏看到Copilot的程序图标了(还是看不到的话继续看下面的注意事项)。
注意事项
- 一定要确保Windows系统是已激活状态;
- 国家或者地区一定要设置在中国以外;
- 如果你执行完以上所有步骤之后,Copilot图标还是没有显示!打开Edge浏览器,进入
设置页面把浏览器更新到115.0.1901.157或更高版本,然后打开任务栏设置就可以看到有一个Copilot(preview)的图标,把后面的开关重置一下,就可以在下方任务栏看到程序图标了; - 最终效果如下图。

测试下来,总体来说就相当于是一个桌面版的NewBing,优点是不用科学上网(我测试的时候没有使用魔法),期待下一次的更新吧!